Microsoft Azure Virtual Machines
Author: e | 2025-04-24
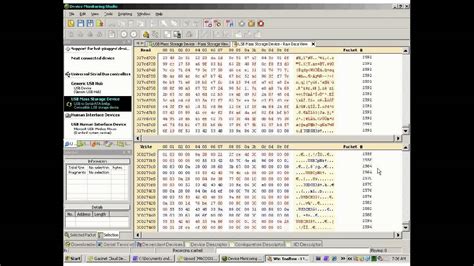
Microsoft Azure Virtual Desktops (AVD) Deploy Azure Virtual Desktop virtual machines to your on-premises Azure Stack HCI infrastructure and manage the cluster, physical nodes, and virtual machines (VMs) from the Microsoft Azure Microsoft Azure Virtual Desktops (AVD) Deploy Azure Virtual Desktop virtual machines to your on-premises Azure Stack HCI infrastructure and manage the cluster, physical nodes, and virtual machines (VMs) from the Microsoft Azure portal

Virtual machines in Azure - Azure Virtual Machines
Azure portalFollow these steps to enable and configure Microsoft Antimalware for Azure Virtual Machines using the Azure portal while provisioning a Virtual Machine:Sign in to the Azure portal.To create a new virtual machine, navigate to Virtual machines, select Add, and choose Windows Server.Select the version of Windows server that you would like to use.Select Create.Provide a Name, Username, Password, and create a new resource group or choose an existing resource group.Select Ok.Choose a vm size.In the next section, make the appropriate choices for your needs select the Extensions section.Select Add extensionUnder New resource, choose Microsoft Antimalware.Select CreateIn the Install extension section file, locations, and process exclusions can be configured as well as other scan options. Choose Ok.Choose Ok.Back in the Settings section, choose Ok.In the Create screen, choose Ok.See this Azure Resource Manager template for deployment of Antimalware VM extension for Windows.Deployment using the Visual Studio virtual machine configurationTo enable and configure the Microsoft Antimalware service using Visual Studio:Connect to Microsoft Azure in Visual Studio.Choose your Virtual Machine in the Virtual Machines node in Server ExplorerRight-click configure to view the Virtual Machine configuration pageSelect Microsoft Antimalware extension from the dropdown list under Installed Extensions and click Add to configure with default antimalware configuration.To customize the default Antimalware configuration, select (highlight) the Antimalware extension in the installed extensions list and click Configure.Replace the default Antimalware configuration with your custom configuration in supported JSON format in the public configuration textbox and click OK.Click the Update button to push the configuration updates to your Virtual Machine.NoteThe Visual Studio Virtual Machines configuration for Antimalware supports only JSON format configuration. For more information, see the Samples section of this article for more details.Deployment Using PowerShell cmdletsAn Azure application or service can enable and configure Microsoft Antimalware for Azure Virtual Machines using PowerShell cmdlets.To enable and configure Microsoft Antimalware using PowerShell cmdlets:Set up your PowerShell environment - Refer to the documentation at the Set-AzureVMMicrosoftAntimalwareExtension cmdlet to enable and configure Microsoft Antimalware for your Virtual Machine.NoteThe Azure Virtual Machines configuration for Antimalware supports only JSON format configuration. For more information, see the Samples section of this article. Microsoft Azure Virtual Desktops (AVD) Deploy Azure Virtual Desktop virtual machines to your on-premises Azure Stack HCI infrastructure and manage the cluster, physical nodes, and virtual machines (VMs) from the Microsoft Azure Microsoft Azure Virtual Desktops (AVD) Deploy Azure Virtual Desktop virtual machines to your on-premises Azure Stack HCI infrastructure and manage the cluster, physical nodes, and virtual machines (VMs) from the Microsoft Azure portal Azure Virtual Machine (VM) is an on-demand, scalable computing resource provided by Microsoft Azure. In this article, we will look into the process of resetting the Azure Virtual Machine password. For cloud specialists and managers of IT, managing the virtual machines (VMs) in Microsoft Azure is imp Azure Virtual Machine (VM) is an on-demand, scalable computing resource provided by Microsoft Azure. In this article, we will look into the process of resetting the Azure Virtual Machine password. For cloud specialists and managers of IT, managing the virtual machines (VMs) in Microsoft Azure is imp Port and endpoints used for communication from Veeam Backup Replication and Microsoft Azure virtual machine to the Microsoft Azure cloud where the virtual machine is Monitor the health of your Azure VMs. PRTG makes sure that your Microsoft Azure virtual machines are up and running around the clock. Its Microsoft Azure Virtual Machine Monitor the health of your Azure VMs. PRTG makes sure that your Microsoft Azure virtual machines are up and running around the clock. Its Microsoft Azure Virtual Machine Microsoft Azure Virtual Desktops (AVD) Deploy Azure Virtual Desktop virtual machines to your on-premises Azure Stack HCI infrastructure and manage the cluster, physical nodes, and virtual machines (VMs) from the Microsoft Azure portal: Design Guide; Citrix Virtual Apps and Desktops Storage account.ArchitectureMicrosoft Antimalware for Azure includes the Microsoft Antimalware Client and Service, Antimalware classic deployment model, Antimalware PowerShell cmdlets, and Azure Diagnostics Extension. Microsoft Antimalware is supported on Windows Server 2008 R2, Windows Server 2012, and Windows Server 2012 R2 operating system families. It isn't supported on the Windows Server 2008 operating system, and also isn't supported in Linux.The Microsoft Antimalware Client and Service is installed by default in a disabled state in all supported Azure guest operating system families in the Cloud Services platform. The Microsoft Antimalware Client and Service isn't installed by default in the Virtual Machines platform and is available as an optional feature through the Azure portal and Visual Studio Virtual Machine configuration under Security Extensions.When using Azure App Service on Windows, the underlying service that hosts the web app has Microsoft Antimalware enabled on it. This is used to protect Azure App Service infrastructure and does not run on customer content.NoteMicrosoft Defender Antivirus is the built-in Antimalware enabled in Windows Server 2016 and above.The Azure VM Antimalware extension can still be added to a Windows Server 2016 and above Azure VM with Microsoft Defender Antivirus. In this scenario, the extension applies any optional configuration policies to be used by Microsoft Defender Antivirus The extension does not deploy any other antimalware services.For more information, see the Samples section of this article for more details.Microsoft antimalware workflowThe Azure service administrator can enable Antimalware for Azure with a default or custom configuration for your Virtual Machines and Cloud Services using the following options:Virtual Machines - In the Azure portal, under Security ExtensionsVirtual Machines - Using the Visual Studio virtual machines configuration in Server ExplorerVirtual Machines and Cloud Services - Using the Antimalware classic deployment modelVirtual Machines and Cloud Services - Using Antimalware PowerShell cmdletsThe Azure portal or PowerShell cmdlets push the Antimalware extension package file to the Azure system at a predetermined fixed location. The Azure Guest Agent (or the Fabric Agent) launches the Antimalware Extension, applying the Antimalware configuration settings supplied as input. This step enables the Antimalware service with either default or custom configuration settings. IfComments
Azure portalFollow these steps to enable and configure Microsoft Antimalware for Azure Virtual Machines using the Azure portal while provisioning a Virtual Machine:Sign in to the Azure portal.To create a new virtual machine, navigate to Virtual machines, select Add, and choose Windows Server.Select the version of Windows server that you would like to use.Select Create.Provide a Name, Username, Password, and create a new resource group or choose an existing resource group.Select Ok.Choose a vm size.In the next section, make the appropriate choices for your needs select the Extensions section.Select Add extensionUnder New resource, choose Microsoft Antimalware.Select CreateIn the Install extension section file, locations, and process exclusions can be configured as well as other scan options. Choose Ok.Choose Ok.Back in the Settings section, choose Ok.In the Create screen, choose Ok.See this Azure Resource Manager template for deployment of Antimalware VM extension for Windows.Deployment using the Visual Studio virtual machine configurationTo enable and configure the Microsoft Antimalware service using Visual Studio:Connect to Microsoft Azure in Visual Studio.Choose your Virtual Machine in the Virtual Machines node in Server ExplorerRight-click configure to view the Virtual Machine configuration pageSelect Microsoft Antimalware extension from the dropdown list under Installed Extensions and click Add to configure with default antimalware configuration.To customize the default Antimalware configuration, select (highlight) the Antimalware extension in the installed extensions list and click Configure.Replace the default Antimalware configuration with your custom configuration in supported JSON format in the public configuration textbox and click OK.Click the Update button to push the configuration updates to your Virtual Machine.NoteThe Visual Studio Virtual Machines configuration for Antimalware supports only JSON format configuration. For more information, see the Samples section of this article for more details.Deployment Using PowerShell cmdletsAn Azure application or service can enable and configure Microsoft Antimalware for Azure Virtual Machines using PowerShell cmdlets.To enable and configure Microsoft Antimalware using PowerShell cmdlets:Set up your PowerShell environment - Refer to the documentation at the Set-AzureVMMicrosoftAntimalwareExtension cmdlet to enable and configure Microsoft Antimalware for your Virtual Machine.NoteThe Azure Virtual Machines configuration for Antimalware supports only JSON format configuration. For more information, see the Samples section of this article
2025-04-18Storage account.ArchitectureMicrosoft Antimalware for Azure includes the Microsoft Antimalware Client and Service, Antimalware classic deployment model, Antimalware PowerShell cmdlets, and Azure Diagnostics Extension. Microsoft Antimalware is supported on Windows Server 2008 R2, Windows Server 2012, and Windows Server 2012 R2 operating system families. It isn't supported on the Windows Server 2008 operating system, and also isn't supported in Linux.The Microsoft Antimalware Client and Service is installed by default in a disabled state in all supported Azure guest operating system families in the Cloud Services platform. The Microsoft Antimalware Client and Service isn't installed by default in the Virtual Machines platform and is available as an optional feature through the Azure portal and Visual Studio Virtual Machine configuration under Security Extensions.When using Azure App Service on Windows, the underlying service that hosts the web app has Microsoft Antimalware enabled on it. This is used to protect Azure App Service infrastructure and does not run on customer content.NoteMicrosoft Defender Antivirus is the built-in Antimalware enabled in Windows Server 2016 and above.The Azure VM Antimalware extension can still be added to a Windows Server 2016 and above Azure VM with Microsoft Defender Antivirus. In this scenario, the extension applies any optional configuration policies to be used by Microsoft Defender Antivirus The extension does not deploy any other antimalware services.For more information, see the Samples section of this article for more details.Microsoft antimalware workflowThe Azure service administrator can enable Antimalware for Azure with a default or custom configuration for your Virtual Machines and Cloud Services using the following options:Virtual Machines - In the Azure portal, under Security ExtensionsVirtual Machines - Using the Visual Studio virtual machines configuration in Server ExplorerVirtual Machines and Cloud Services - Using the Antimalware classic deployment modelVirtual Machines and Cloud Services - Using Antimalware PowerShell cmdletsThe Azure portal or PowerShell cmdlets push the Antimalware extension package file to the Azure system at a predetermined fixed location. The Azure Guest Agent (or the Fabric Agent) launches the Antimalware Extension, applying the Antimalware configuration settings supplied as input. This step enables the Antimalware service with either default or custom configuration settings. If
2025-04-23For more details.Enable and Configure Antimalware Using PowerShell cmdletsAn Azure application or service can enable and configure Microsoft Antimalware for Azure Cloud Services using PowerShell cmdlets. Microsoft Antimalware is installed in a disabled state in the Cloud Services platform and requires an action by an Azure application to enable it.To enable and configure Microsoft Antimalware using PowerShell cmdlets:Set up your PowerShell environment - Refer to the documentation at the Set-AzureServiceExtension cmdlet to enable and configure Microsoft Antimalware for your Cloud Service.For more information, see the Samples section of this article for more details.Cloud Services and Virtual Machines - Configuration Using PowerShell cmdletsAn Azure application or service can retrieve the Microsoft Antimalware configuration for Cloud Services and Virtual Machines using PowerShell cmdlets.To retrieve the Microsoft Antimalware configuration using PowerShell cmdlets:Set up your PowerShell environment - Refer to the documentation at Virtual Machines: Use the Get-AzureVMMicrosoftAntimalwareExtension cmdlet to get the antimalware configuration.For Cloud Services: Use the Get-AzureServiceExtension cmdlet to get the Antimalware configuration.SamplesRemove Antimalware Configuration Using PowerShell cmdletsAn Azure application or service can remove the Antimalware configuration and any associated Antimalware monitoring configuration from the relevant Azure Antimalware and diagnostics service extensions associated with the Cloud Service or Virtual Machine.To remove Microsoft Antimalware using PowerShell cmdlets:Set up your PowerShell environment - Refer to the documentation at Virtual Machines: Use the Remove-AzureVMMicrosoftAntimalwareExtension cmdlet.For Cloud Services: Use the Remove-AzureServiceExtension cmdlet.To enable antimalware event collection for a virtual machine using the Azure Preview Portal:Click any part of the Monitoring lens in the Virtual Machine bladeClick the Diagnostics command on Metric bladeSelect Status ON and check the option for Windows event system. You can choose to uncheck all other options in the list, or leave them enabled per your application service needs.The Antimalware event categories "Error", "Warning", "Informational", etc., are captured in your Azure Storage account.Antimalware events are collected from the Windows event system logs to your Azure Storage account. You can configure the Storage Account for your Virtual Machine to collect Antimalware events by selecting the appropriate storage account.Enable and configure Antimalware using PowerShell cmdlets for Azure Resource Manager VMsTo enable and configure Microsoft Antimalware
2025-04-23