Synology Drive
Author: o | 2025-04-23
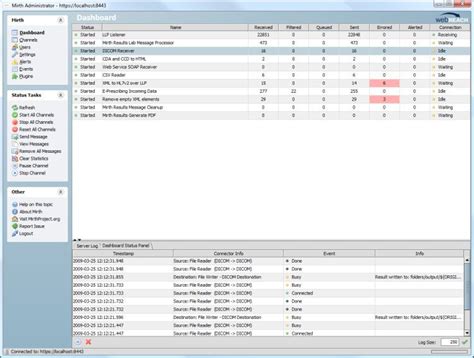
Go to Package Center, find Synology Drive Server, and then click Install. Three packages, Synology Drive Admin Console, Synology Drive ShareSync, and Synology Drive, will be

Setup Synology Drive Server And Synology Drive Clients For
User Case Why Migrate from Google Drive to Synology? Best Way to Migrate from Google Drive to Synology – MultCloud How to Migrate from Google Drive to Synology via Synology Cloud Sync How to Migrate from Google Drive to Synology via Google Takeout ConclusionUser CaseI have been informed that I will be losing space in my 6TB Google Drive, and everything will be erased in a few months. A 923+ is what I'm buying to house all of this info. In order to enable Google Drive to sync locally on your Synology, I have viewed YouTube tutorials explaining how to set up cloud syncing, but that is not what I want. My goal is to one-time move my Google Drive to my Synology account.- Question from RedditWhy Migrate from Google Drive to Synology NASDepending on your needs, switching from Google Drive to Synology can have a number of benefits. You may want to think about switching for the following reasons: Ownership and Control: Synology gives you total command over your data. Because you own the data and the technology, there are fewer worries about data privacy or access by third parties. Customization: There are a lot of customization options available for Synology devices. Your backup options, storage, and access restrictions can all be configured to meet your unique requirements. Cost-Effectiveness: Using a Synology NAS instead of paying recurring Google Drive subscription costs may end up being more economical in the long term, depending on your storage needs. Local Storage: A To Synology via Synology Cloud SyncSynology also offers its solution to transfer files from Google Drive to Synology Drive – Cloud Sync. Like MultCloud, it also supports connecting Synology with other clouds like Google Drive, OneDrive, and Google Workspace. However, Cloud Sync has a drawback. Although it is able to backup Google to Synology, it cannot restore files back to Google Drive and may produce some duplicates.Step 1. Install Synology Package Center on your computer and install Cloud Sync on it.Step 2. Open Cloud Sybnc and choose Google Drive as the Cloud Provider. Then, click Next.Choose Google DriveStep 3. Finish the task settings in terms of your needs and click Next. Local path: Choose which Synology folder you want to use as the migration destination. Remote path: Choose the Google Drive files and folders that you want to migrate. Sync direction: Choose Download remote changes only since you are going to migrate from Google Drive to Synology.Choose Task SettingStep 4. Synology Cloud Sync also offers the File Filter feature and it is in Advanced Settings.Step 5. Check your task settings and when everything is ready, click Apply to start the Synology Cloud Sync Google Drive task.How to Migrate from Google Drive to Synology via Google TakeoutExcept for MultCloud and Synology solutions, you can also try the Google solution – Google Takeout. It is a service that can export data from Google apps to the local or some clouds like Dropbox, Box, and OneDrive. You can use Google Takeout to exportSynology Drive Client - Synology Knowledge Center
NAS offers local storage if you would rather have physical access to your files. Speed and accessibility may benefit from this, particularly for huge files. Offline Access: You can access your files without an online connection, which is a big plus in places with unstable Internet connections.Best Way to Migrate from Google Drive to Synology – MultCloudIf you have tried other common ways before and find them cannot address your problem, MultCloud may make sense. MultCloud is a professional cloud file transfer, sync, and backup service. It supports multiple cloud drives including Google Drive and Synology NAS. MultCloud Cloud Sync not only allows you to real-time sync files between Google Drive and Synology but also supports one-time sync tasks.Moreover, if you are willing to restore the migrated files in the future, you can use its Cloud Backup function which can backup Google Drive to Synology and restore the backups with different versions. Besides, since MultCloud is a multiple-cloud manager, you can add unlimited cloud accounts to it for file centralization and the functions are available for all the added clouds like backing up OneDrive to Synology NAS or syncing Google Drive with Dropbox.Backup Google Drive to Synology by MultCloud Cloud BackupStep 1. Go to the MultCloud website and sign up by clicking Get started for free.Step 2. Add Google Drive to MultCloud by adding Add Cloud and the Google Drive icon. Then, you will log in to the Google Drive account in the pop-up window and allow MultCloud to access. Go to Package Center, find Synology Drive Server, and then click Install. Three packages, Synology Drive Admin Console, Synology Drive ShareSync, and Synology Drive, will beSynology Drive Server - Synology Knowledge Center
NAS backup to the cloud:Step 1. Start the application by clicking the menu icon on the network panel of your Synology NAS and selecting Download Station.Step 2. Select the destination folder by Clicking OK.Step 3. Create a new folder called downloads.Step 4. With the download folder set, you can now add some files to download.2. Does Synology have a backup app?Yes. Synology has a built-The backup app called Cloud Sync enables real-time data backup and provides encryption options for added security.3. What do you use Synology NAS for?The Synology NAS is mainly used for:centralizing and storing datasyncing files between devicescollaborating on documentssharing files and more4. How do I recover files from Synology?To perform Synology NAS recovery:Download and install Deep Data Recovery.Select NAS Recovery.Choose your target Synology NAS device and click Scan.Select the lost NAS files and click Recover.Related ArticlesHow to Backup Outlook PST Files [2022 Complete Tutorial]Full Guide: How to Backup Hard Drive to Google Drive in 2 WaysHow to Compress Backups with a Free Backup ToolBackup Synology NAS to Cloud/External Hard Drive Your files.Add Google Drive to MultCloudStep 3. Add Synology NAS to MultCloud by clicking Add Cloud and the NAS icon. Then, enter your credentials in the pop-up window to connect your Synology NAS with MultCloud.Add NAS to MultCloudStep 4. Select Cloud Backup in the left bar and choose Google Drive (or its files or folders) as the source and a Synology NAS folder as the backup destination. Then, tap the Backup Now button to create and run a backup task.Backup Google Drive to Synology NASStep 5. To restore files, enter Task List and find the backup task. Then, click the 3-line button beside it, choose Restore, and finish restore settings.Restore to Google DriveNotes: You can schedule the backup task to let it auto-start at your desired frequency in a day/week/month. If you plan to migrate some types of files like photos, documents, or videos, you can take advantage of Filter in Options to batch-select files with file extensions.Cloud Backup ScheduleCloud Backup FilterSync Google Drive to a NAS by MultCloud Cloud SyncStep 1. Register for a MultCloud account and add Google Drive and NAS to MultCloud.Step 2. Select Cloud Sync in the left bar and choose the sync source and target in the boxes.Sync Google Drive to Synology NASStep 3. Open Options to choose a sync mode if you need it, such as Real-time Sync, Two-way Sync, Incremental Sync, Cumulative Sync, Mirror Sync, etc. Then, click Sync Now to start this sync task.Choose a Sync ModeHow to Migrate from Google DriveSynology Drive Client - Synology Centrum znalost
Synology is a reputed name in the data storage solutions and is specialized in Network-Attached Storage (NAS) devices. The company has a comprehensive portfolio of NAS devices to cater to the different needs of home users, small and medium enterprises (SMEs), and large businesses. Synology’s NAS solutions are available under different models, such as DiskStation, RackStation, and FlashStation.These NAS devices also come with multi-tier data backup plans with enterprise-grade data protection systems. Every Synology NAS device uses a Linux-based proprietary operating system, called DiskStation Manager (DSM) that powers the NAS and helps manage and protect the data. In this article, we will discuss how data is organized in Synology NAS and how to recover lost data from Synology NAS devices.How Data is Stored in a Synology NAS?Like other NAS devices, Synology NAS is also setup as a centralized storage with multiple drives for storing and managing data over a network. Member drives in Synology NAS device can be formatted with either Ext4 or BTRFS file system to create volumes. Each drive volume contains Shared Folders, where files and folders are stored and managed. Shared Folders allow users to share the files with both DSM and non-DSM users.Synology NAS device supports custom folder hierarchy that allows users to create folders and sub-folders within each shared folder for storing data according to their requirements. This improves access to files and folders and their management. Shared folders in Synology NAS drives can be encrypted with a 256-bit AES data encryption algorithm for additional security and to prevent unauthorized access to sensitive files and folders.The DiskStation Manager can be used for allocating storage limits on every NAS volume. However, with BTRFS-formatted volumes, DSM can be used to view quota and storage capacity usage for each shared folder. Moreover, the DSM can be used to track storage trends and forecast storage needs for future expansion.Read More: BTRFS vs EXT4 File SystemsRAID Arrays Supported by Synology NASMember drives in a Synology NAS can also be configured as a RAID setup. Synology NAS supports varied RAID configurations to cater to different requirements.Read More – Types of RAID ArraysReasons for Data Loss from Synology NAS DevicesSynology NAS devices often run into issues that result in the data loss. Some of these issues are:Issue 1: Loss of RAID ConfigurationRAID configuration or NAS metadata is stored on the member drives. This can get lost due to corruption, power outages, and other reasons. It can also happen due to file system corruption. When this happens, the files on the NAS device become inaccessible to the users.Issue 2: Drive FailureIf any member drive in the Synology NAS is failed, then it can lead to data loss, depending on the setup. For example, if the Synology NAS is setup as RAID 0, then failure of a single drive can result in data loss. On the other hand, if there is a RAID 5 setup, then failure of more than 2 drives can lead to data loss.Issue 3: RAID Rebuild FailureWhen you replace aSynology Drive ShareSync - Synology Knowledge Center
Synology HDD dbDescriptionAdd your SATA or SAS HDDs and SSDs plus SATA and NVMe M.2 drives to your Synology's compatible drive databases, including your Synology M.2 PCIe card and Expansion Unit databases.The script works in DSM 7, including DSM 7.2, and DSM 6.It also has a restore option to undo all the changes made by the script.What the script does:Gets the Synology NAS model and DSM version (so it knows which db files to edit).Gets a list of the HDD, SSD, SAS and NVMe drives installed in your Synology NAS.Gets each drive's model number and firmware version.Backs up the database files if there is no backup already.Checks if each drive is already in the Synology's compatible-drive database.Adds any missing drives to the Synology's compatible-drive database.Optionally prevents DSM auto updating the drive database.Optionally disable DSM's "support_disk_compatibility".Optionally disable DSM's "support_memory_compatibility" to prevent non-Synology memory notifications.Optionally edits max supported memory to match the amount of memory installed, if installed memory is greater than the current max memory setting.DSM only uses the max memory setting when calculating the reserved RAM area size for SSD caches.Optionally set write_mostly for your internal HDDs so DSM will normally read from your faster internal SSD(s).It can automatically set DSM to read from your internal SSDs.Or you can tell the script which internal drive(s) DSM should read from.Optionally disables Western Digital Device Analytics (aka WDDA) to prevent DSM showing a warning for WD drives that are 3 years old.DSM 7.2.1 already has WDDA disabled.Enables M2D20, M2D18, M2D17 and E10M20-T1. Go to Package Center, find Synology Drive Server, and then click Install. Three packages, Synology Drive Admin Console, Synology Drive ShareSync, and Synology Drive, will be The Synology Drive mobile app must be used with a Synology NAS. First, download Synology Drive Server from the Package Center on your Synology NAS, and configure 'My Drive' and 'Team Folder' through the Synology DriveSetup Synology Drive Server And Synology Drive Clients For
64 GB (16 GB x 4) (per controller) Notes Synology reserves the right to replace memory modules with the same or higher frequency based on supplier's product life cycle status. Rest assured that the compatibility and stability have been strictly verified with the same benchmark to ensure identical performance.Please select Synology memory modules for optimum compatibility and reliability. Synology will not provide complete product warranty or technical support if non-Synology memory modules are used for memory expansion. Storage Storage Drive Bays 12 Maximum Drive Bays with Expansion Unit 36 (RXD1219sas x 2) Compatible Drive Type* (See all supported drives) 2.5” dual-port SAS SSD2.5” dual-port SAS HDD3.5” dual-port SAS HDD Hot Swappable Drive* Notes Synology only guarantees full functionality, reliability, and performance for Synology drives listed on the compatibility list. The use of non-validated components may limit certain functionality and result in data loss and system instability."Compatible drive type" indicates drives that have been tested to be compatible with Synology products. This term does not indicate the maximum connection speed of each drive bay. External Ports External Ports RJ-45 1GbE LAN Port 2 (with Link Aggregation / Failover support) (per controller) RJ-45 10GbE LAN Port 1 (per controller) PCIe PCIe PCIe Expansion 1 x Gen3 x8 slot (x8 link) (per controller) Add-In-Card Support 10GbE NIC25GbE NICFC HBA File System File System Internal Drives Btrfs Appearance Appearance Size (Height x Width x Depth) 88 mm x 430.5 mm x 692 mm Size (Height x Width x Depth) (with server ears) 88 mm x 482 mm x 724 mm Weight 19.7 kg Rack Installation Support* 4-post 19" rack (Synology Rail Kit - RKS-02) Notes The rail kit is sold separately Others Others System Fan 60 mm x 60 mm x 2 (per controller) Fan Speed Mode Full-Speed ModeCool ModeQuiet Mode Easy Replacement System Fan Power Recovery Noise Level* 51.3 dB(A) Power Supply Unit / Adapter 500W Redundant Power Supply AC Input Power Voltage 100 V to 240 V AC Power Frequency 50/60Hz, Single Phase Power Consumption 417.48 W (Access) British Thermal Unit 1425.45 BTU/hr (Access) Notes Power consumption is measured when it is fully loaded with Seagate ST3600057SS hard drive(s).Noise Level Testing Environment: Fully loaded with Seagate ST8000NM0075 hard drive(s) in the idle state. Two G.R.A.S. Type 40AE microphones, each set up 1 meter away from the Synology server at the front and rear. Background noise: 16.49-17.51 dB(A); Temperature: 24.25-25.75˚C; Humidity: 58.2-61.8%. Temperature Temperature Operating Temperature 0°C to 35°C (32°F to 95°F) Storage Temperature -20°C to 60°C (-5°F to 140°F) Relative Humidity 5% to 95% RH Certification Certification CEFCCBSMIVCCIRCMUKCAKCEACCCC Warranty Warranty 5 Years Notes The warranty period starts from the purchase date as stated on your purchase receipt. (Learn more) Environment Environment RoHS Compliant Packaging Content Packaging Content Main Unit X 1Accessory Pack X 1AC Power Cord X 2Quick Installation Guide X 1 Optional Accessories Optional Accessories DDR4 ECC UDIMM: D4EC-2666-8G/D4EC-2666-16GExpansion Units: RXD1219sasEnterprise Series 3.5" SAS HDD: HAS5300 Series25GbE Network Interface Card: E25G30-F210GbE Network Interface Card: E10G30-F2/E10G30-T2/E10G18-T1Rail Kit Sliding: RKS-02 Notes All memoryComments
User Case Why Migrate from Google Drive to Synology? Best Way to Migrate from Google Drive to Synology – MultCloud How to Migrate from Google Drive to Synology via Synology Cloud Sync How to Migrate from Google Drive to Synology via Google Takeout ConclusionUser CaseI have been informed that I will be losing space in my 6TB Google Drive, and everything will be erased in a few months. A 923+ is what I'm buying to house all of this info. In order to enable Google Drive to sync locally on your Synology, I have viewed YouTube tutorials explaining how to set up cloud syncing, but that is not what I want. My goal is to one-time move my Google Drive to my Synology account.- Question from RedditWhy Migrate from Google Drive to Synology NASDepending on your needs, switching from Google Drive to Synology can have a number of benefits. You may want to think about switching for the following reasons: Ownership and Control: Synology gives you total command over your data. Because you own the data and the technology, there are fewer worries about data privacy or access by third parties. Customization: There are a lot of customization options available for Synology devices. Your backup options, storage, and access restrictions can all be configured to meet your unique requirements. Cost-Effectiveness: Using a Synology NAS instead of paying recurring Google Drive subscription costs may end up being more economical in the long term, depending on your storage needs. Local Storage: A
2025-03-31To Synology via Synology Cloud SyncSynology also offers its solution to transfer files from Google Drive to Synology Drive – Cloud Sync. Like MultCloud, it also supports connecting Synology with other clouds like Google Drive, OneDrive, and Google Workspace. However, Cloud Sync has a drawback. Although it is able to backup Google to Synology, it cannot restore files back to Google Drive and may produce some duplicates.Step 1. Install Synology Package Center on your computer and install Cloud Sync on it.Step 2. Open Cloud Sybnc and choose Google Drive as the Cloud Provider. Then, click Next.Choose Google DriveStep 3. Finish the task settings in terms of your needs and click Next. Local path: Choose which Synology folder you want to use as the migration destination. Remote path: Choose the Google Drive files and folders that you want to migrate. Sync direction: Choose Download remote changes only since you are going to migrate from Google Drive to Synology.Choose Task SettingStep 4. Synology Cloud Sync also offers the File Filter feature and it is in Advanced Settings.Step 5. Check your task settings and when everything is ready, click Apply to start the Synology Cloud Sync Google Drive task.How to Migrate from Google Drive to Synology via Google TakeoutExcept for MultCloud and Synology solutions, you can also try the Google solution – Google Takeout. It is a service that can export data from Google apps to the local or some clouds like Dropbox, Box, and OneDrive. You can use Google Takeout to export
2025-04-18NAS offers local storage if you would rather have physical access to your files. Speed and accessibility may benefit from this, particularly for huge files. Offline Access: You can access your files without an online connection, which is a big plus in places with unstable Internet connections.Best Way to Migrate from Google Drive to Synology – MultCloudIf you have tried other common ways before and find them cannot address your problem, MultCloud may make sense. MultCloud is a professional cloud file transfer, sync, and backup service. It supports multiple cloud drives including Google Drive and Synology NAS. MultCloud Cloud Sync not only allows you to real-time sync files between Google Drive and Synology but also supports one-time sync tasks.Moreover, if you are willing to restore the migrated files in the future, you can use its Cloud Backup function which can backup Google Drive to Synology and restore the backups with different versions. Besides, since MultCloud is a multiple-cloud manager, you can add unlimited cloud accounts to it for file centralization and the functions are available for all the added clouds like backing up OneDrive to Synology NAS or syncing Google Drive with Dropbox.Backup Google Drive to Synology by MultCloud Cloud BackupStep 1. Go to the MultCloud website and sign up by clicking Get started for free.Step 2. Add Google Drive to MultCloud by adding Add Cloud and the Google Drive icon. Then, you will log in to the Google Drive account in the pop-up window and allow MultCloud to access
2025-04-19