Arduino 2 1 1
Author: t | 2025-04-23
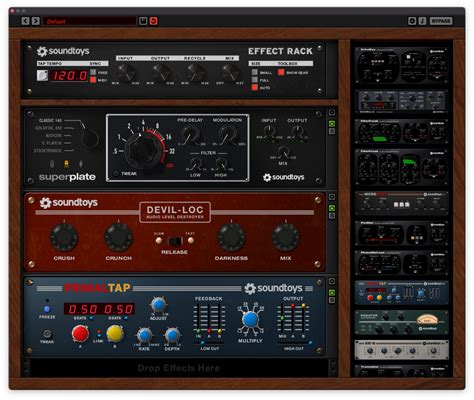
Click to download: Arduino IDE for Windows download link 1 Arduino IDE for Windows download link 2-Google Drive Arduino IDE for Mac download link 1 Arduino IDE for
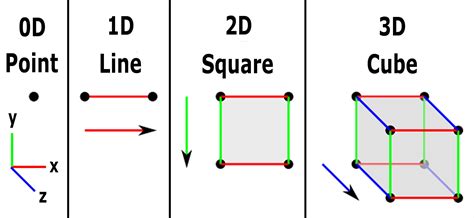
Arduino released - Page 2 - IDE 1.x - Arduino Forum
Adding Bluetooth to your Arduino is the simplest way to give your Arduino projects the power of wireless possibilities. You can get rid of messy wires between the Arduino and the moisture sensor, or even better, you can read the moisture value on your phone directly. You can control a remote car, a toy crane, or a robotic arm using your mobile with a Bluetooth module and Arduino. You will be able to create interesting Bluetooth wireless projects by the end of this tutorial.HC-05 Module is a versatile, low-cost, and very easy-to-use device. I will show you how to use the HC-05 Bluetooth module with Arduino. I have given all the critical information about HC-05, such as pin details, voltage, current specifications, communication protocol information, etc.I will give you working project examples with connection diagrams and code for HC-05 projects, which you can use straight away. Components Needed To Connect HC-05 To ArduinoHardware Components SoftwareWhat Is The HC-05 Module, And Why Is It So Famous?Step-By-Step Instructions To Connect HC-05 Bluetooth Module To An ArduinoStep 1: How to connect HC-05 to Arduino UNO?1) Start with the GND pin connection2) Connect the TXD Pin3) Connect the RXD Pin4) Connect the Power PinStep 2: Learn about the STATE and KEY Pins of the HC-05 Bluetooth Module1) Purpose of STATE Pin on HC-05 Bluetooth Module2) Purpose of the KEY Pin on HC-05 Bluetooth ModuleProject 1: A simple LED blink application using HC-05 Bluetooth Module1) Connection diagram2) Arduino Code 3) Code walkthroughProject 2: How To Rename The HC-05? (How To Put HC-05 In Command Mode)?1) Connection diagram2) Arduino Code 3) Code walkthroughFAQs About The Arduino and HC-05 Bluetooth module ConnectionHow to connect Arduino Mega to HC-05?How do I connect Bluetooth to Arduino?Can I control the Arduino with Bluetooth?ConclusionComponents Needed To Connect HC-05 To ArduinoHardware Components. Click to download: Arduino IDE for Windows download link 1 Arduino IDE for Windows download link 2-Google Drive Arduino IDE for Mac download link 1 Arduino IDE for Click to download: Arduino IDE for Windows download link 1 Arduino IDE for Windows download link 2-Google Drive Arduino IDE for Mac download link 1 Arduino IDE for Click to download: Arduino IDE for Windows download link 1 Arduino IDE for Windows download link 2-Google Drive Arduino IDE for Mac download link 1 Arduino IDE for Click to download: Arduino IDE for Windows download link 1 Arduino IDE for Windows download link 2-Google Drive Arduino IDE for Mac download link 1 Arduino IDE for Click to download: Arduino IDE for Windows download link 1 Arduino IDE for Windows download link 2-Google Drive Arduino IDE for Mac download link 1 Arduino IDE for Click to download: Arduino IDE for Windows download link 1 Arduino IDE for Windows download link 2-Google Drive Arduino IDE for Mac download link 1 Arduino IDE for Comparing arduino/Arduino. Arduino IDE 1.x. Contribute to arduino/Arduino development by creating an account on GitHub. sswcharlie: Can I upgrade thru the Arduino IDE ? Not with Arduino IDE 1.x. Auto update is only available when using Arduino IDE 2.x: Arduino Blog – . Introduction: DIY Room Temperature DetectorNow you can build your own room temperature monitor using an Arduino board. The circuit is a combination of an Arduino UNO board, LM35 temperature sensor, and 7 segment display. It will display the temperature on the 7 segment in degree C. It can be powered from any standard Arduino AC mains adaptor (9VDC), or from a suitable battery. First of all note that this circuit can not measure the temperature of the whole city or province.It can only measure the temperature of the surroundings!Step 1: Things You Will Needyou will need arduino starter kityou can buy kit from hereDiscount coupon code:GBDADDfollowing things will required from the kit:arduino uno.7 segment .LM35(temperature) sensor.A buzzerRGB LED module.connecting wires.A battery.A registor.A bread board A laptop or pc having arduino IDE installed.etc.Step 2: Now make the circuit according to given picture above.connect 2nd pin to 9th pin to seven segment display.arduino pin 7segment pin 2nd => e3rd => d4th => c5th => dp6th => b7th => a8th => f9th => gnow coonect A0 pin arduino to 2nd pin of LM35.now connect RGB led and buzzer to arduino uno pin no.0,1,13 and 12.Step 3: Programming.....Just copy and paste following code into Arduino IDE and burn the code into Arduino UNO///inti=0;intval;int temp=0;void setup(){Serial.begin(9600);pinMode(2,OUTPUT);pinMode(3,OUTPUT);pinMode(4,OUTPUT);pinMode(5,OUTPUT);pinMode(6,OUTPUT);pinMode(7,OUTPUT);pinMode(8,OUTPUT);pinMode(9,OUTPUT);pinMode(10,OUTPUT);pinMode(11,OUTPUT);pinMode(13,OUTPUT);pinMode(12,OUTPUT);pinMode(1,OUTPUT);pinMode(0,OUTPUT);digitalWrite(0,LOW);digitalWrite(12,LOW);digitalWrite(1,LOW);digitalWrite(13,LOW);digitalWrite(10,LOW);digitalWrite(11,LOW);}void loop(){val = analogRead(A0);float mv = ( val/1024.0)*5000; intcel = mv/10;if(cel{digitalWrite(0,HIGH); digitalWrite(1,LOW); digitalWrite(12,LOW); delay(10);digitalWrite(0,LOW); digitalWrite(1,LOW); digitalWrite(12,LOW);digitalWrite(13,LOW); //Serial.println("lower 30");}if(cel>30 &&cel{digitalWrite(0,LOW); digitalWrite(1,HIGH); digitalWrite(12,LOW); delay(10);digitalWrite(0,LOW); digitalWrite(1,LOW); digitalWrite(12,LOW);digitalWrite(13,LOW);//Serial.println("Higher 30");}if(cel>=40){digitalWrite(13,HIGH); digitalWrite(0,LOW); digitalWrite(1,LOW); digitalWrite(12,HIGH); delay(10); digitalWrite(0,LOW); digitalWrite(1,LOW); digitalWrite(12,LOW);digitalWrite(13,LOW);//Serial.println("Higher 40"); }else{digitalWrite(0,LOW); digitalWrite(1,LOW); digitalWrite(12,LOW); }temp=cel/10;digitalWrite(11,HIGH);SevenSegament(temp);digitalWrite(11,LOW);i=cel%10;digitalWrite(10,HIGH);SevenSegament(i);digitalWrite(10,LOW);}voidSevenSegament(int j){if(j==0){digitalWrite(2,LOW);digitalWrite(3,LOW);digitalWrite(4,LOW);digitalWrite(5,HIGH);digitalWrite(6,LOW);digitalWrite(7,LOW);digitalWrite(8,LOW);digitalWrite(9,HIGH);digitalWrite(2,HIGH);digitalWrite(3,HIGH);digitalWrite(4,HIGH);digitalWrite(5,HIGH);digitalWrite(6,HIGH);digitalWrite(7,HIGH);digitalWrite(8,HIGH);digitalWrite(9,HIGH); }if(j==1){digitalWrite(2,HIGH);digitalWrite(3,HIGH);digitalWrite(4,LOW);digitalWrite(5,HIGH);digitalWrite(6,LOW);digitalWrite(7,HIGH);digitalWrite(8,HIGH);digitalWrite(9,HIGH);digitalWrite(2,HIGH);digitalWrite(3,HIGH);digitalWrite(4,HIGH);digitalWrite(5,HIGH);digitalWrite(6,HIGH);digitalWrite(7,HIGH);digitalWrite(8,HIGH);digitalWrite(9,HIGH); }if(j==2){digitalWrite(2,LOW);digitalWrite(3,LOW);digitalWrite(4,HIGH);digitalWrite(5,HIGH);digitalWrite(6,LOW);digitalWrite(7,LOW);digitalWrite(8,HIGH);digitalWrite(9,LOW);digitalWrite(2,HIGH);digitalWrite(3,HIGH);digitalWrite(4,HIGH);digitalWrite(5,HIGH);digitalWrite(6,HIGH);digitalWrite(7,HIGH);digitalWrite(8,HIGH);digitalWrite(9,HIGH);Comments
Adding Bluetooth to your Arduino is the simplest way to give your Arduino projects the power of wireless possibilities. You can get rid of messy wires between the Arduino and the moisture sensor, or even better, you can read the moisture value on your phone directly. You can control a remote car, a toy crane, or a robotic arm using your mobile with a Bluetooth module and Arduino. You will be able to create interesting Bluetooth wireless projects by the end of this tutorial.HC-05 Module is a versatile, low-cost, and very easy-to-use device. I will show you how to use the HC-05 Bluetooth module with Arduino. I have given all the critical information about HC-05, such as pin details, voltage, current specifications, communication protocol information, etc.I will give you working project examples with connection diagrams and code for HC-05 projects, which you can use straight away. Components Needed To Connect HC-05 To ArduinoHardware Components SoftwareWhat Is The HC-05 Module, And Why Is It So Famous?Step-By-Step Instructions To Connect HC-05 Bluetooth Module To An ArduinoStep 1: How to connect HC-05 to Arduino UNO?1) Start with the GND pin connection2) Connect the TXD Pin3) Connect the RXD Pin4) Connect the Power PinStep 2: Learn about the STATE and KEY Pins of the HC-05 Bluetooth Module1) Purpose of STATE Pin on HC-05 Bluetooth Module2) Purpose of the KEY Pin on HC-05 Bluetooth ModuleProject 1: A simple LED blink application using HC-05 Bluetooth Module1) Connection diagram2) Arduino Code 3) Code walkthroughProject 2: How To Rename The HC-05? (How To Put HC-05 In Command Mode)?1) Connection diagram2) Arduino Code 3) Code walkthroughFAQs About The Arduino and HC-05 Bluetooth module ConnectionHow to connect Arduino Mega to HC-05?How do I connect Bluetooth to Arduino?Can I control the Arduino with Bluetooth?ConclusionComponents Needed To Connect HC-05 To ArduinoHardware Components
2025-04-18Introduction: DIY Room Temperature DetectorNow you can build your own room temperature monitor using an Arduino board. The circuit is a combination of an Arduino UNO board, LM35 temperature sensor, and 7 segment display. It will display the temperature on the 7 segment in degree C. It can be powered from any standard Arduino AC mains adaptor (9VDC), or from a suitable battery. First of all note that this circuit can not measure the temperature of the whole city or province.It can only measure the temperature of the surroundings!Step 1: Things You Will Needyou will need arduino starter kityou can buy kit from hereDiscount coupon code:GBDADDfollowing things will required from the kit:arduino uno.7 segment .LM35(temperature) sensor.A buzzerRGB LED module.connecting wires.A battery.A registor.A bread board A laptop or pc having arduino IDE installed.etc.Step 2: Now make the circuit according to given picture above.connect 2nd pin to 9th pin to seven segment display.arduino pin 7segment pin 2nd => e3rd => d4th => c5th => dp6th => b7th => a8th => f9th => gnow coonect A0 pin arduino to 2nd pin of LM35.now connect RGB led and buzzer to arduino uno pin no.0,1,13 and 12.Step 3: Programming.....Just copy and paste following code into Arduino IDE and burn the code into Arduino UNO///inti=0;intval;int temp=0;void setup(){Serial.begin(9600);pinMode(2,OUTPUT);pinMode(3,OUTPUT);pinMode(4,OUTPUT);pinMode(5,OUTPUT);pinMode(6,OUTPUT);pinMode(7,OUTPUT);pinMode(8,OUTPUT);pinMode(9,OUTPUT);pinMode(10,OUTPUT);pinMode(11,OUTPUT);pinMode(13,OUTPUT);pinMode(12,OUTPUT);pinMode(1,OUTPUT);pinMode(0,OUTPUT);digitalWrite(0,LOW);digitalWrite(12,LOW);digitalWrite(1,LOW);digitalWrite(13,LOW);digitalWrite(10,LOW);digitalWrite(11,LOW);}void loop(){val = analogRead(A0);float mv = ( val/1024.0)*5000; intcel = mv/10;if(cel{digitalWrite(0,HIGH); digitalWrite(1,LOW); digitalWrite(12,LOW); delay(10);digitalWrite(0,LOW); digitalWrite(1,LOW); digitalWrite(12,LOW);digitalWrite(13,LOW); //Serial.println("lower 30");}if(cel>30 &&cel{digitalWrite(0,LOW); digitalWrite(1,HIGH); digitalWrite(12,LOW); delay(10);digitalWrite(0,LOW); digitalWrite(1,LOW); digitalWrite(12,LOW);digitalWrite(13,LOW);//Serial.println("Higher 30");}if(cel>=40){digitalWrite(13,HIGH); digitalWrite(0,LOW); digitalWrite(1,LOW); digitalWrite(12,HIGH); delay(10); digitalWrite(0,LOW); digitalWrite(1,LOW); digitalWrite(12,LOW);digitalWrite(13,LOW);//Serial.println("Higher 40"); }else{digitalWrite(0,LOW); digitalWrite(1,LOW); digitalWrite(12,LOW); }temp=cel/10;digitalWrite(11,HIGH);SevenSegament(temp);digitalWrite(11,LOW);i=cel%10;digitalWrite(10,HIGH);SevenSegament(i);digitalWrite(10,LOW);}voidSevenSegament(int j){if(j==0){digitalWrite(2,LOW);digitalWrite(3,LOW);digitalWrite(4,LOW);digitalWrite(5,HIGH);digitalWrite(6,LOW);digitalWrite(7,LOW);digitalWrite(8,LOW);digitalWrite(9,HIGH);digitalWrite(2,HIGH);digitalWrite(3,HIGH);digitalWrite(4,HIGH);digitalWrite(5,HIGH);digitalWrite(6,HIGH);digitalWrite(7,HIGH);digitalWrite(8,HIGH);digitalWrite(9,HIGH); }if(j==1){digitalWrite(2,HIGH);digitalWrite(3,HIGH);digitalWrite(4,LOW);digitalWrite(5,HIGH);digitalWrite(6,LOW);digitalWrite(7,HIGH);digitalWrite(8,HIGH);digitalWrite(9,HIGH);digitalWrite(2,HIGH);digitalWrite(3,HIGH);digitalWrite(4,HIGH);digitalWrite(5,HIGH);digitalWrite(6,HIGH);digitalWrite(7,HIGH);digitalWrite(8,HIGH);digitalWrite(9,HIGH); }if(j==2){digitalWrite(2,LOW);digitalWrite(3,LOW);digitalWrite(4,HIGH);digitalWrite(5,HIGH);digitalWrite(6,LOW);digitalWrite(7,LOW);digitalWrite(8,HIGH);digitalWrite(9,LOW);digitalWrite(2,HIGH);digitalWrite(3,HIGH);digitalWrite(4,HIGH);digitalWrite(5,HIGH);digitalWrite(6,HIGH);digitalWrite(7,HIGH);digitalWrite(8,HIGH);digitalWrite(9,HIGH);
2025-03-31The screws in the bottom plate side.Step 10: Upload CodeCoding instructions:Download the Arduino IDE from the Arduino website [18], or launch the Arduino Web Editor [19].Connect the Arduino to a computer with a USB cable.Download the supplied program below.Open the program in the Arduino IDE.From the toolbar at the top of the editor, select Tools -> Board -> “Arduino Micro”.Then select the Tools -> Port -> “COMX” where X is the port your Arduino is connected to.In the event there are multiple options, it may take some trial and error. It will almost never be COM3.Then press the upload button to put the program onto the Arduino itself.The Arduino is now able to be used with any music software as a MIDI input device.#include "MIDIUSB.h"// struct for buttonsstruct button{ uint8_t port; bool pressed; uint8_t count;};// struct for potentiometersstruct pot{ uint8_t port; uint8_t last;};button buttons [8];pot pots[4];void setup(){ // declaring each button port sequentially for(int i=0; i 2){ uint8_t note = buttons[i].port+31; midiEventPacket_t noteOn = {0x09, 0x90 | 1, note, 127}; MidiUSB.sendMIDI(noteOn); buttons[i].pressed = true; } } else { if(buttons[i].pressed == true){ uint8_t note = buttons[i].port+31; midiEventPacket_t noteOff = {0x08, 0x80 | 1, note, 0}; MidiUSB.sendMIDI(noteOff); } buttons[i].pressed = false; buttons[i].count = millis(); } } // potentiometer reading logic, checkes each potentiometer for moving a certain threshold to prevent jiggling for(uint8_t i=0; i 127) val = 127; if(abs(val - pots[i].last) > 1){ pots[i].last = val; midiEventPacket_t event = {0x0B, 0xB0 | 1, pots[i].port, val}; MidiUSB.sendMIDI(event); } } MidiUSB.flush(); // send MIDI
2025-04-19#parse the xml from the string dom = parseString(data) #retrieve the first xml tag (data) that the parser finds with name tagName change tags to get different data xmlTag = dom.getElementsByTagName('title')[1].toxml() # the [2] indicates the 3rd title tag it finds will be parsed, counting starts at 0 if xmlTag != datamem: #strip off the tag (data ---> data) xmlData=xmlTag.replace(' ','') #write the marker ~ to serial ser.write(b"~") time.sleep(5) #split the string into individual words nums = xmlData.split(' ') #loop until all words in string have been printed for num in nums: #write 1 word ser.write(bytes(num, 'UTF-8')) # write 1 space ser.write(bytes(' ', 'UTF-8')) # THE DELAY IS NECESSARY. It prevents overflow of the arduino buffer. time.sleep(2) # write ~ to close the string and tell arduino information sending is finished ser.write(b"~") # wait 5 minutes before rechecking RSS and resending data to Arduino datamem = xmlTag time.sleep(30) else: time.sleep(60) #download the rss file feel free to put your own rss url in here file2 = urllib.request.urlopen(' #convert to string data2 = file2.read() #close the file file2.close() #parse the xml from the string dom2 = parseString(data2) #retrieve the first xml tag (data) that the parser finds with name tagName change tags to get different data xmlTag2 = dom2.getElementsByTagName('title')[1].toxml() # the [2] indicates the 3rd title tag it finds will be parsed, counting starts at 0 if xmlTag2 != datamem2: #strip off the tag (data ---> data) xmlData2=xmlTag2.replace(' ','') #write the marker ~ to serial ser.write(b"~") time.sleep(5) #split the string into individual words nums = xmlData2.split(' ') #loop until all words in string have been printed for num in nums: #write 1 word ser.write(bytes(num, 'UTF-8')) # write 1 space ser.write(bytes(' ', 'UTF-8')) # THE DELAY IS NECESSARY. It prevents overflow of the arduino buffer. time.sleep(2) # write ~ to close the string and tell arduino information sending is finished ser.write(b"~") # wait 5 minutes before rechecking RSS and resending data to Arduino datamem2 = xmlTag2 time.sleep(120) else: time.sleep(60)Step 6: Getting It to WorkUpload the Arduino Code to the Arduino itself. Put the Python code into a .py file. If all goes according to plan, if you run the .py file, you should see the text start appearing after about 10 seconds. Every time a word is outputted, the LED should flash and the servo moves as well.If it doesn't work:Check the port in the python file. Your Arduino may be labeled differently or be numbered differently.Check that the RSS feed doesn't have a ~ in the data. That will throw things out of whack.Try running the .py file from the command line as an administrator. Sometimes the script doesn't have proper permissions to access the COM ports
2025-03-26Introduction: Arduino Push Button Counter With LED Indication In this tutorial I am going to to explain you how to make push button counter with LED indicatorusing arduino UNO.Clear we will control for LED with single push button, but if you want to control more LED then you need to add more case.Step 1: Required ComponentsArduino UNO - X1Breadboard - X1LED- X1150ohm Resistor- X410K ohm Resistor -X1Push - X1Jumper cables(You can use 100 Ohm to 1K ohm Resistor to connect with LED , here i connect 150ohm resistor with LED)And arduino IDE for programming arduino Uno boardStep 2: Circuit Connectionarduino (5V) -- push button(A1)arduino (D5) -- push button(B1)arduino (D6, D7, D8, D9) -- Resistor(150ohm) -- LED's (positive terminal)arduino(GND) -- LED(negative terminal)arduino(GND) -- Resistor(10K) -- push button(B2)Step 3: Program This is the code for our project you can copy from here or you can download the file given belowint count=0;int newcount;void setup() {Serial.begin(9600); pinMode(5,INPUT); pinMode(6,OUTPUT);pinMode(7,OUTPUT);pinMode(8,OUTPUT);pinMode(9,OUTPUT);}void loop() { if(digitalRead(5)==HIGH) { newcount=count+1; if(newcount!=count) { Serial.println(newcount); switch (newcount) { case 1: digitalWrite(6,HIGH); break; case 2: digitalWrite(7,HIGH); break;case 3: digitalWrite(8,HIGH); break; case 4: digitalWrite(9,HIGH); break; default: digitalWrite(6,LOW); digitalWrite(7,LOW); digitalWrite(8,LOW); digitalWrite(9,LOW); newcount=0; break; } count=newcount; } } delay(100);}---------------------------------------------------------------------------------------------------------------------------Downloading .ino file :-(1.) download .ino file given below(2.) go to >> documents > arduino > now make here folder having same name as file name(make folder having name - "switch_case_with_mult_leds" )(3.) Now add the downloaded file in this folder. Step 4: TroubleshootAfter uploading this post when i use this circuit again then i found an issue :- when i pressed the button only one time then our board will performs instructions of case2 and case3 along with case1 as well, which means when i pressed the button 1st time then along with 1st LED ,my 2nd and 3rd LED also turned on But i want that when i press button then LED will turned on ONE BY ONE .Thats why i use remove delay(100) from last line ,and i write delay(500), before switch statementSo now whenever i pressed the push button then after 500millisecond our single LED will turn ONyou can copy the code from belowint count=0;int newcount;
2025-04-12A software implementation which is slower. We don't enable these on all platforms because the wide variety of platform and core versions Arduino supports, but you can see enable them for your platform by adding the following code on the first line of your sketch, before any includes (only works on Arm cores):#define EIDSP_USE_CMSIS_DSP 1#define EIDSP_LOAD_CMSIS_DSP_SOURCES 1If this still does not work you need to edit the src/edge-impulse-sdk/dsp/config.hpp file in the library and add, before #ifndef EIDSP_USE_CMSIS_DSP:#define EIDSP_USE_CMSIS_DSP 1#define EIDSP_LOAD_CMSIS_DSP_SOURCES 1If you have a target that ships on old versions of CMSIS Core (like the SAMD21 targets) you might need to also declare some new macros, e.g.:#define __STATIC_FORCEINLINE __attribute__((always_inline)) static inline#define __SSAT(ARG1, ARG2) \__extension__ \({ \ int32_t __RES, __ARG1 = (ARG1); \ __ASM volatile ("ssat %0, %1, %2" : "=r" (__RES) : "I" (ARG2), "r" (__ARG1) : "cc" ); \ __RES; \ })Code compiling fails under Windows OSfork/exec C:\Users\MYUSER\AppData\Local\Arduino15\packages\arduino\tools\arm-none-eabi-gcc\7-2017q4/bin/arm-none-eabi-g++.exe: The filename or extension is too long.This error is usually thrown when the list of object files to compile exceeds Windows max number of characters (32k) in a command line.Note: This issue is reportedly fixed in Arduino CLI v0.14 and in the Arduino IDE 1.8.15 and above.If updating your Arduino IDE does not work you can overcome this issue by downloading the platform.local.txt below for your target:mbed platform.local.txt. Copy this file under the Arduino mbed directory, i.e: C:\Users\MYUSER\AppData\Local\Arduino15\packages\arduino\hardware\mbed\1.1.4\ or C:\Users\MYUSER\AppData\Local\Arduino15\packages\arduino\hardware\mbed_nano\2.1.0\SAMD21 platform.local.txt. Copy this file under the Arduino SAMD directory, i.e: C:\Users\MYUSER\AppData\Local\Arduino15\packages\arduino\hardware\samd\1.8.9\ESP32 platform.local.txt. Copy this file under the Arduino ESP32 directory, i.e:
2025-04-01